Premiere Pro CC: Optimized 4K Playback Settings
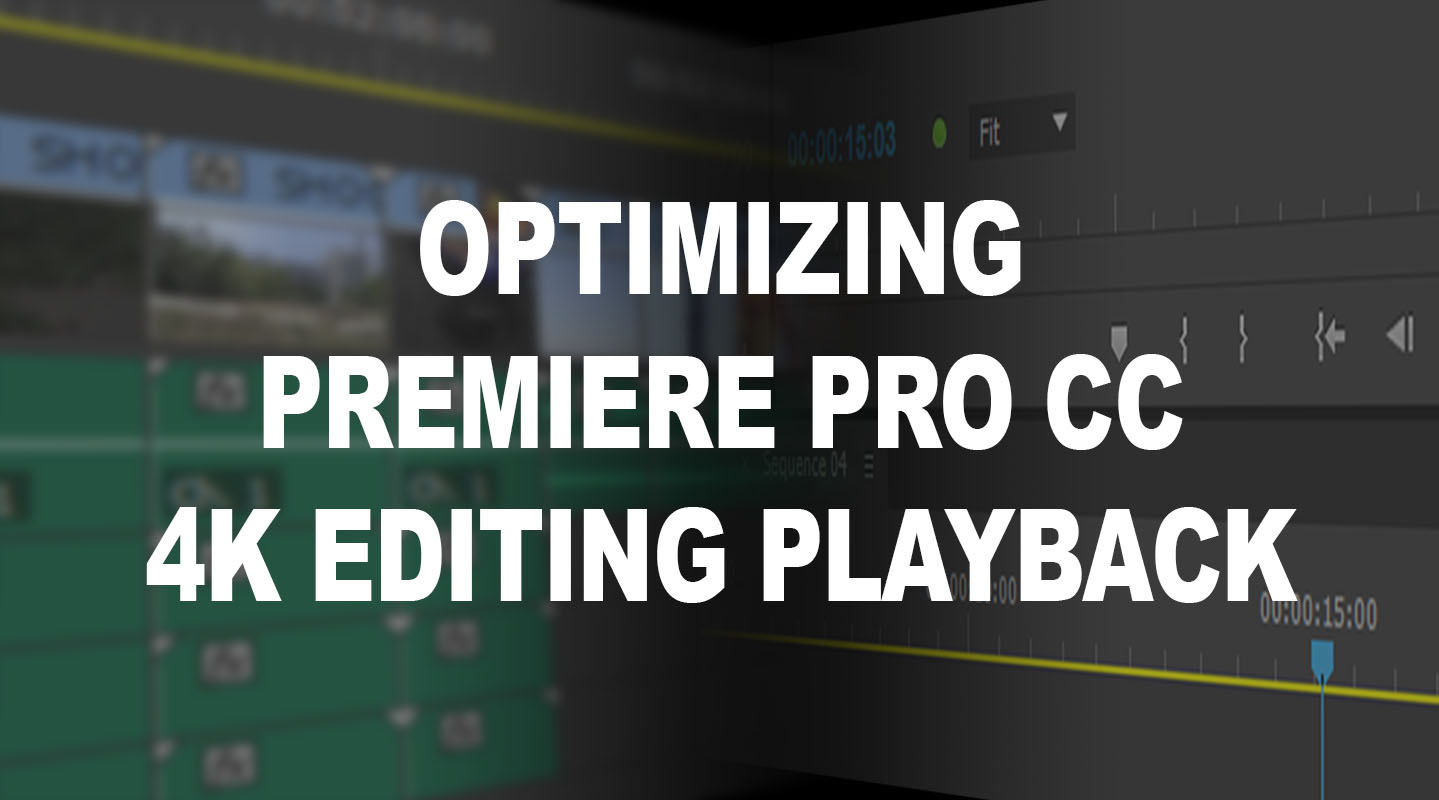
Premiere Pro CC: Optimized 4K Playback Settings
With more and more cameras capable of recording high quality 4K / UHD material the needed hardware requirements also increases. But how good Premiere Pro CC (or any other editing software in this respect) is able to play back the footage depends heavily on the kind of footage you are using. RedCode or Cineform codecs are the most demanding regarding the CPU and it depends what you CPU Processor and GPU Graphics Adapter is capable of. Heavily compressed footage like for example h264 or h265 are very good supported by modern CPUs and GPUs. It also depends on the amount of system ram and the transfer speeds of your harddrives.
The circulating myth by adding a SSD is only helping you loading your applications faster. A simple hdd or raid with at least 150-200 MegaByte/s (these are 1.200-1.600 MegaBit/s) are sufficient enough if you do not plan to edit many, many layers simultaneously like MultiCam editing with more than four cameras. Harddisk transfer is by far not a the biggest performance factor compared what you gain with a good CPU-GPU combination.
The list of 4k editing optimizations for Premiere Pro CC:
Hardware
- CPU: minimum Intel i7-5930K or equivalent. AMD lagging way behind.
- RAM: minimum 16GB, better 32GB or more
- GPU: dedicated graphics with minimum NVidia GTX 780Ti, or GTX 970 or the higher end Quadro M4000. AMD have currently unreliable drivers.
- GPU: VRAM minimum 3GB with 256bit memory bus
- HDD: at least 100MB/s read/write speed
Premiere Pro CC Settings
- Disable High-Quality Playback, gets you apx. 5-10% performance (Player Window/Wrench Icon/High Qaulity Playback).
- INFO: Mercury Engine Transmit to second monitor, takes away apx. 5-10% performance (Player Window/Wrench Icon/Enable Transmit).
- RedCode/Cineform movie files: Set playback resolution to 1/2 or 1/4 size will increase performace apx. 10-20% (Player Window/Full-1/2-1/4,etc.)
- Set Playback Preroll to 0 and Postroll time to 1 second for better playback response (Edit/Preferences/Playback/Preroll-Postroll).
- Disable Lumetri Scopes if not needed. They have been optimized in PP 2015.3 but you loose 3-8% performance when enabled (Window/Lumetri Scopes).
- UPDATE: YUV Vectorscope seems to be buggy (CC 2017.1). When enabled, playback stutters a lot more.
Read my the detailed article How to build a 4K Editing Worksation if you want to see what hardware component is most important for a video editing workstation.
| Subscribe to our Newsletter and get a special discount for our Webshop and a LUT Gift Package! |


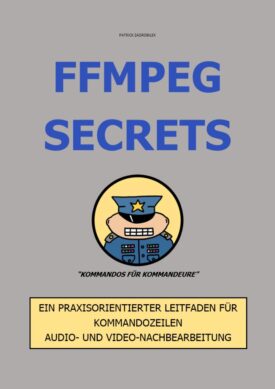
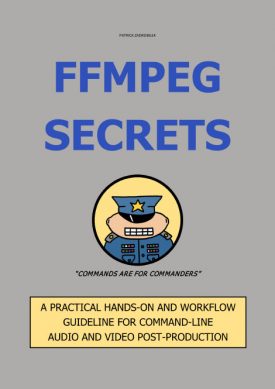

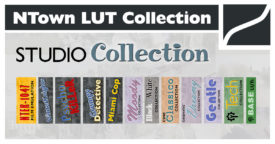





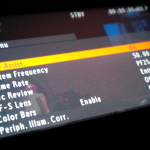


 Deutsch
Deutsch